Sticky Notes Shortcut Keys
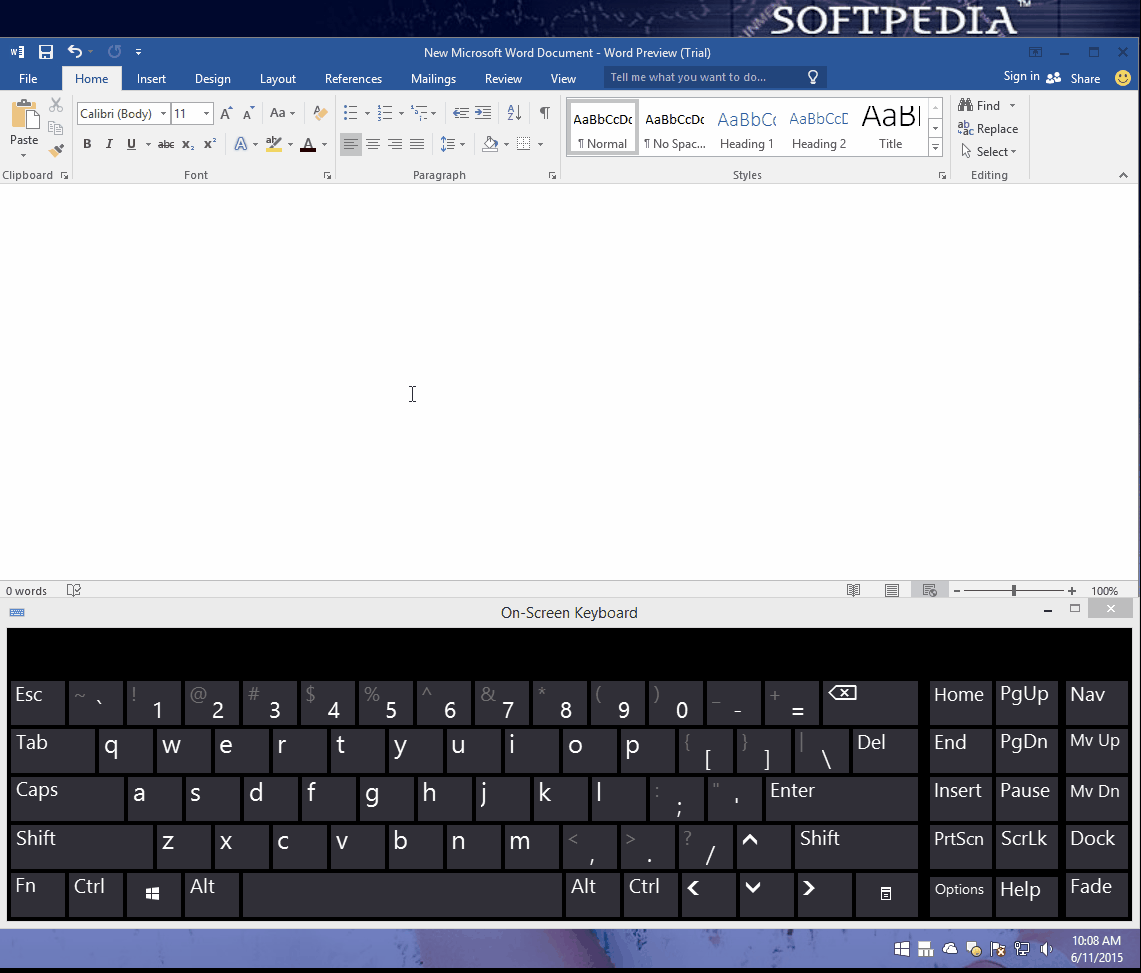
Windows 10 shortcut keys – the simple, complete list by Shortcut Dude Published November 11, 2015 Updated November 22, 2017 In case you re after the straightforward list of keyboard shortcuts for Windows 10 here they are.
- With Sticky Notes app in Windows 7 (open via All Programs - Accessories - Sticky Notes), users can freely write to-do list or jot down important numbers for later reference. Windows 7 users can either type in their note or use a table pen to start jotting essential notes.
- Tip: If you use Sticky Notes frequently, you can create its shortcut on the desktop. For more info, please refer to Create Sticky Note Shortcut on Windows 10.
Many users find that using an external keyboard with keyboard shortcuts for Sticky Notes on Windows helps them work more efficiently. For users with mobility or vision disabilities, keyboard shortcuts can be easier than using the touchscreen and are an essential alternative to using a mouse. This article itemizes the keyboard shortcuts for Sticky Notes on Windows.
Notes:
The shortcuts in this topic refer to the US keyboard layout. Keys for other layouts might not correspond exactly to the keys on a US keyboard.
If a shortcut requires pressing two or more keys at the same time, this topic separates the keys with a plus sign (+). If you have to press one key immediately after another, the keys are separated by a comma (,).
When using Narrator, your keyboard will default to the Standard layout. To change this in the Narrator settings, press the Windows logo key+Ctrl+N. Press the Tab key until you hear: 'Select keyboard layout, Standard.' To change the layout to Legacy, press the Down arrow key once. You hear: 'Legacy, selected.' The new Narrator commands will not be available in the Legacy keyboard layout if keystrokes for legacy commands conflict with those used in new Narrator features.
In this topic
Type and edit sticky notes
To do this | Press |
|---|---|
Create a new sticky note. | Ctrl+N |
Close the current sticky note. | Ctrl+W |
Delete the current sticky note. | Ctrl+D |
Move the focus to the all notes list. | Ctrl+H |
Cycle forward between all open notes and the all notes list. | Ctrl+Tab |
Cycle backwards between all open notes and the all notes list. | Ctrl+Shift+Tab |
Select all text on the sticky note. | Ctrl+A |
Copy the selected text to the clipboard. | Ctrl+C |
Cut the selected text to the clipboard. | Ctrl+X |
Paste the text of the clipboard. | Ctrl+V |
Undo the last action. | Ctrl+Z |
Redo the last action. | Ctrl+Y |
Move one word to the left. | Ctrl+Left arrow key |
Move one word to the right. | Ctrl+Right arrow key |
Move to the beginning of the line. | Home |
Move to the end of the line. | End |
Move to the beginning of the sticky note. | Ctrl+Home |
Move to the end of the note. | Ctrl+End |
Delete the next word. | Ctrl+Delete |
Delete the previous word. | Ctrl+Backspace |
Close Sticky Notes. | Alt+F4 |
Format sticky notes
Windows 10 Sticky Notes Shortcuts Not Working
To do this | Press |
|---|---|
Apply or remove bold formatting from the selected text. | Ctrl+B |
Apply or remove italic formatting from the selected text. | Ctrl+I |
Apply or remove the underline from the selected text. | Ctrl+U |
Apply or remove bulleted list formatting from the selected paragraph. | Ctrl+Shift+L |
Apply or remove strikethrough from the selected text. | Ctrl+T |
Right-align the selected paragraph. | Ctrl+Right Shift |
Left-align the selected paragraph. | Ctrl+Left Shift |
See also
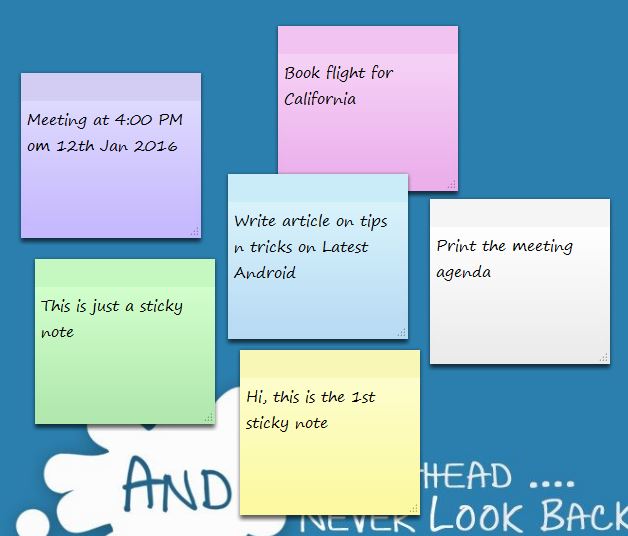
Sticky Notes Shortcut Keys Windows 7
Technical support for customers with disabilities
Microsoft wants to provide the best possible experience for all our customers. If you have a disability or questions related to accessibility, please contact the Microsoft Disability Answer Desk for technical assistance. The Disability Answer Desk support team is trained in using many popular assistive technologies and can offer assistance in English, Spanish, French, and American Sign Language. Please go to the Microsoft Disability Answer Desk site to find out the contact details for your region.
If you are a government, commercial, or enterprise user, please contact the enterprise Disability Answer Desk.