Windows 10 Themes Not Working
- Oct 2, 2017 - For the most part, you're not downloading new programs at all. Themes that work on Windows 10 have been available for the last few years.
- Fix Windows 10 Themes Issues A theme is the combination of Windows background, color, and sound. So undoubtedly, it is of great importance for you to create a new theme as you like or set it up depending on your personal usage.
Like many parts of Windows 10, Dark Mode feels a bit incomplete. Microsoft could include a dark theme option for Windows desktop applications, and the interface would look more cohesive. For now, though, this is what we’ve got. At least Microsoft has made the dark theme apply to File Explorer.
The Windows Store, Microsoft Store, whatever you want to call it, isn’t the most popular store out there, riddled as it is with bugs, crashes, and a tendency to just outright not work. It does have some good stuff in it, though (like these free apps), and if you’re a gamer, then you may find that you need to have access to it to download games from the Microsoft stable like Forza Horizon 4 and Gears of War 4.
So it’s good to have it working. If your Windows Store stops working, however, here are the best fixes to get it back up and running.
The Basics

Before getting to the proper fixes, there’s a small checklist of things you should confirm before you carry on:
- Windows is up to date
- UAC (User Account Control) is enabled
- Your Video Card/GPU drivers are up to date
If these are all in place but your Windows Store still isn’t working, proceed onto the following fixes.
Change Your DNS Address
One of the more common error messages that may crop up when your Windows Store isn’t working is the ‘0x80131500’ error. This can happen if your PC is connecting to the internet through certain DNS servers, which are automatically assigned by your ISP and/or home networking setup.
To change your DNS server address, go to “Settings (click Start then the cog icon) -> Network & Internet -> Change adapter options”.
Next, right-click your network connection, click Properties, then in the new window scroll down to “Internet Protocol Version 4 (TCP/IPv4)”, right-click it and click Properties.
In the “Preferred DNS server” box, enter the address 1.1.1.1, which is Cloudfare’s universal DNS resolver. Click OK, and hopefully the Windows Store will be back up and running.
Change the Computer’s Time
One of the more effective yet somewhat strange methods of solving Windows 10 Store crashes is making sure your computer’s clock is accurate. When Windows Store boots up, it tries to get a sync between the store’s time and your own. If the two times are different, the store will sometimes refuse to load. It’s very frustrating but also very easy to fix.
1. To make sure your click is up to date, right-click the taskbar and click “Adjust date/time.”
2. First, go to “Set time automatically,” and turn it off by clicking the switch underneath it.
3. Once it has finished processing your request, switch it back on again. This will update the time so that it’s at its most accurate. Make sure your time zone is set correctly, too!
Once done, try to open the Windows Store again and see if the crashes persist.
Set Yourself as Owner of the WindowsApps Folder
Sometimes the problem lies in the fact that you don’t “own” the WindowsApp file on your computer. It may seem a little odd, but sometimes files are modified to not allow you access to them, despite being on your machine and associated with your account. Telling the computer to give you total control over the WindowsApp folder will sometimes allow the Store to do its job properly.
To do this you’re going to need to perform a lot of security-based actions on the WindowsApps folder. Thankfully, we’ve already published a guide in the past that details step-by-step how to access your WindowsApps folder, so check it out.
Clear the Windows Store Cache
The simplest fix is to reset the Windows Store cache, which may have become cluttered and buggy over time. To do this, hit Ctrl + R, then in the Run box type wsresetand hit Enter. A command prompt window should show up, which indicates that Windows is resetting the Store cache. When the window closes, the job is done, so you can try opening the Store again to see if it works properly.
Reinstall the Windows Store
It may seem radical, but sometimes the best way to fix the problems with the Windows Store is to reinstall. Unfortunately, it’s not quite as simple as just going to your “Apps and Features” list. (You didn’t think Microsoft would make it that easy, did you?)
You’ll need to uninstall the Windows Store through the Powershell.
Rome 2 rise of the republic crack. 1. Press the Windows key, type powershell, right-click it in the search results, then “Run as administrator.”
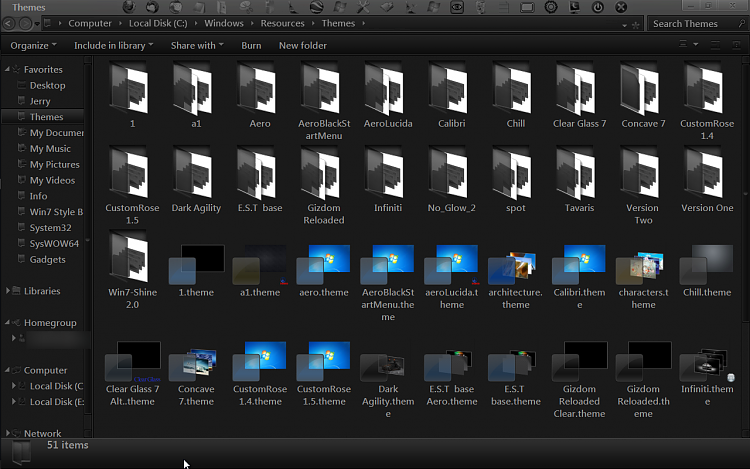
2. In Powershell, type get-appxpackage -allusers
3. Find the entry for “Microsoft.WindowsStore,” and copy the information in the “PackageFullName” line to the clipboard.
4. On a new line in the Powershell, type remove-appxpackage followed by a space, then paste over the PackageName you copied over to the clipboard. For me this looked like:
but for you it may vary slightly depending on your Windows Store version number.
5. Hit Enter and the Windows Store will be gone. Reboot your PC.
Windows 10 Custom Themes Not Working
6. To reinstall the Windows Store, you’ll need to go back to Powershell as an admin and type the following:
Disable Proxy Server
If you have a proxy server (or VPN for that matter) enabled, then it could be sending your Windows Store out of whack because your PC’s IP address doesn’t correspond with the details on your Windows account. So first, if you have a VPN enabled, switch it off. Proxy connections, on the other hand, are a bit more sneaky, and you might not even know if you have one switched on.
To check this and switch off your proxy connection, click the Start button, then the “Settings” icon. In the Settings window, click “Network & Internet Proxy” in the pane on the left, and then make sure the “Use a proxy server” slider is switched off.
Reset Windows Store
As of the Anniversary Update, you have the option to reset Windows apps, which will clear their cache and data, essentially making them like new. It’s a little more drastic than the “WS Reset” option, as this will clear all your preferences, login details, settings and so on. (Don’t worry, you’ll still keep the app you installed from the Windows Store.)
To do this, right-click the “Start button -> Apps and Features,” then scroll down to “Store’ in your list of Apps & Features. Click it, then click “Advanced options,” and in the new window click Reset. You’ll receive a warning that you’ll lose data on this app. Click “Reset” again, and you’re done.
Re-register the Windows Store App
Another form of resetting the Windows Store app is to get it to re-register on your PC. Click Start, type cmd, then right-click the Command Prompt when it appears in the results and click “Run as administrator.”
In Command Prompt, type the following command to re-register the Windows Store on your PC:
Once you’ve done this, the Windows Store should re-register and hopefully be back in good working order.
Conclusion
These fixes are helpful, not only for the Windows Store, but most can be applied to any UWP/Windows app. Making sure you’re not on a proxy server is important to certain Internet-dependent apps, while the “Reset” function can also be applied to any UWP app. Transferable fixes – gotta love them!
This article was updated in June 2019 and some of the obsolete methods were removed.
The Complete Windows 10 Customization Guide
In this ebook we’ll be exploring the multitude of options to fully customize Windows 10. By the end of this ebook you’ll know how to make Windows 10 your own and become an expert Windows 10 user.