Change Excel Icon On Taskbar
If you use Microsoft Excel 2010 often, you may want to make its program option a permanent part of the Windows Start menu or taskbar. This enables you to start the Excel 2010 program with just a click or two.
Feb 16, 2015 - Go to (Depends where your Excel is installed, I'm using Excel 2007 on Windows 7) C:Program FilesMicrosoft OfficeOffice12. Create a shortcut.
The commands to pin (or unpin) Excel 2010 to the Start menu or taskbar apply to computers with Windows 7 installed. If you are using Windows Vista, you can add the Excel icon to the Quick Launch toolbar. To do so, drag the Excel desktop shortcut icon from the Windows desktop to the Quick Launch toolbar, to the immediate right of the Start button in the taskbar.
Put Excel Icon On Taskbar
Pinning Excel to the Start menu

Follow these steps to pin the Excel 2010 program icon to the Windows 7 Start menu:
Start Excel from the Windows Start menu.
After starting Excel, Windows adds Microsoft Excel 2010 to the Recently Used section on the left side of the Windows Start menu (if it wasn’t there already).
Click the Start menu and then right-click Microsoft Excel 2010 to open its shortcut menu.
Click Pin to Start Menu on the shortcut menu.
After pinning Excel in this manner, Excel 2010 always appears in the upper section of the left-hand column of the Start menu. You can now start Excel simply by clicking the Start button and then clicking this option.
If you later decide to remove Excel from the pinned area of the Start menu, click the Start button, right-click Microsoft Excel 2010 in the Start menu, and select Unpin from Start Menu.
Pinning Excel to the Windows 7 taskbar
If your computer runs Windows 7, you can add a Microsoft Excel 2010 icon to the standard Internet Explorer, Windows Explorer, and Windows Media Player buttons on its taskbar.
To do this, drag the Microsoft Excel 2010 icon that you’ve either pinned to the Windows Start menu (see the preceding section) or that you’ve added as a shortcut to the Windows desktop and drag and drop it into its desired position on the Windows 7 taskbar.
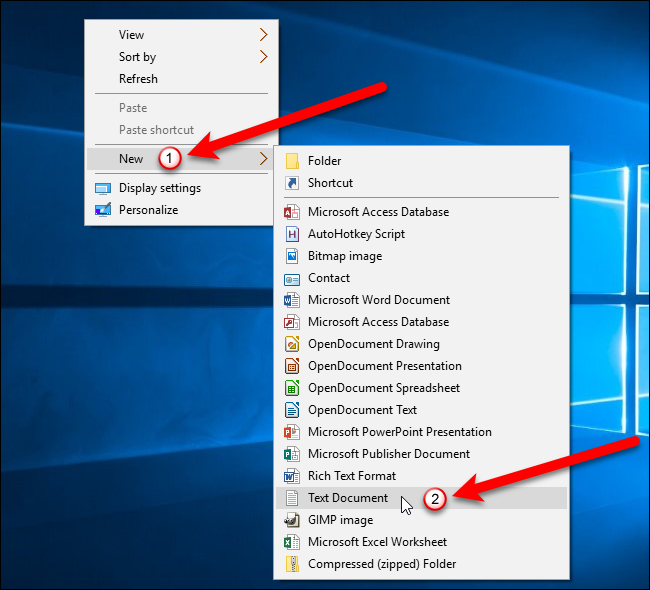
After you pin an Excel 2010 icon to the Windows 7 taskbar, the button appears on the Windows taskbar each time you start your computer, and you can start Excel simply by single-clicking its button. To remove the button from the taskbar, right-click the button and choose Unpin This Program from Taskbar.
A fan of jump lists? Then you should definitely be knowing how to rearrange pinned items from Taskbar in Windows 10.
In providing users with ultimate satisfaction and making the new OS as friendly as ever, Windows 10 developers introduced a lot of new features and shortcuts that helped users trim their work by some time. Jump lists are one of those features.
While exploring Windows 10, I was wondering to myself that despite the Windows button being used properly now, some of the previous accessibilities that were simply just a click away were no longer there. Now they had become annoying to access as the previous builds had spoiled us by allowing one click access to features such as battery settings or forgetting WiFi networks but thankfully, jump lists are still there.
Jump lists are a quick way to switch or access your frequently used programs via a simple click. Each program has its own jump list so that accessing other programs from it can be a really simple process. Similarly, programs pinned to the Taskbar have their jump lists which you can rearrange according to your taste.
In Windows 10, it is no longer possible to simply drag and drop pinned items in jump lists which is quite absurd when considering accessibility. I simply cannot understand why developers did not include these small luxurious features in Windows 10 but chill, we got this! Rearrange pinned items on Taskbar through the following steps.
First, what you need to do is right click any pinned item on the Taskbar whose jump list you wish to rearrange. Then scroll on each item in the jump list and unpin it from the list as shown in the image below.
Now, pin the items back in the sequence you want them to be in. To pin items, go to ‘file explorer’ and right click on music or whatever folder you wish to pin and then select ‘Pin to Quick access’. The list works on the principle that the most recent pinned item is placed at the bottom. So, if you wish to have music at the top, select it first and it will remain above the other items as shown in the image below. That’s how you rearrange pinned items!
Well done! That jump list looks properly sorted to how you wanted it to be!