Delete Administrator Account Windows 8
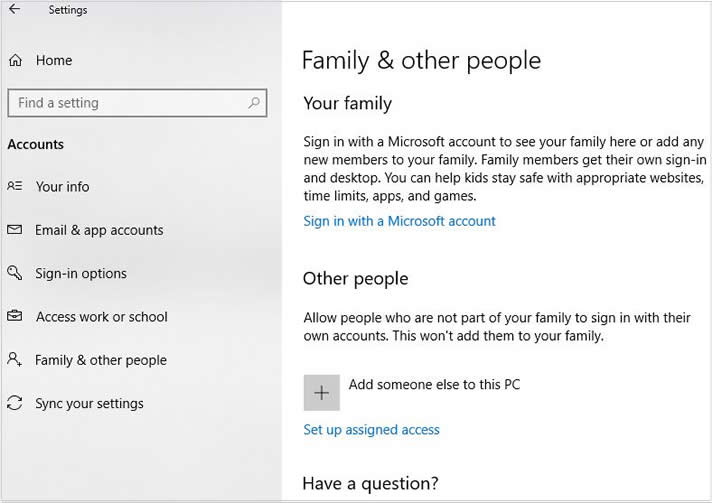
How to Log in if I Forgot My Windows 7 Administrator Password
July 9, 2018To delete user accounts on Windows 8 PC, follow the steps below: Before performing the steps ask the user if he or she is going to need the files and then proceed to remove the user account. Once the user account on Windows 8 is removed, it cannot be recovered anyhow. You can’t delete a user account that is already login to your Windows 8 PC. How to delete Microsoft account or Local account from Windows 8/8.1. Here this article is showing you the ways to remove a Microsoft or Local account from Windows 8/8.1 PC. Tips: You are not allowed to remove a user account when you are logging in with it, so, sign out of the user account that you want to remove, and login into Windows with another administrator account, and then follow the. The user account I am trying to delete is a local admin account that I created by mistake. It has no options to delete. How do I get rid of that or at least change the name on it? I am logged on as an administrator using local account.
How to Bypass Windows 10 Login or Administrator Password If Forgot
July 19, 2018There are various reasons why you could want to remove administrator password in Windows 8. You could just not want to type a password every single time you log into your PC or you might have simply forgotten your password and can’t access your data anymore. Are you part of the unlucky bunch from the second option? Then, it’s your lucky day, read our three easy ways below to learn how to remove Windows 8 or 8.1 Admin password.
- Way 3: Forgot Windows 8/8.1 Password?
Way 1: Remove password on Windows 8/8.1 with Netplwiz
Netplwiz is a useful tool for managing user accounts in Windows 8 and Windows 8.1. To use it to remove Administrator password in Windows 8, follow the steps below:
- Type “netplwiz” in your search bar and press “Enter” to view the different User Accounts.
- Select the account you wish (in this case your Admin account) and uncheck the “Users must enter a user name and password to use this computer” check box. Click “Apply”.
- Next time you log in, you will access your desktop automatically, it is the easiest method to remove Admin password in Windows 8/8.1!
Way 2: Remove password on Windows 8/8.1 with command
Want to know another way to remove Windows 8 forgot password? Get more techy and use a command. The best thing about this method is that, even if you do not sign in with your administrator account, you can still remove your admin password for Windows 8 or Windows 8.1. Just follow these simple steps:
- Go to the left-bottom corner of your desktop and right-click on “Start”.
- Select “Command Prompt (Admin)”.
- This will open a black screen called “Command Prompt”, more commonly known as “cmd”. There, type: net user coco “”. And that’s how you remove Admin password in Windows 8.
Way 3: Forgot Windows 8/8.1 Password?
If you’re logged out and cannot remember your Windows 8 password, here you have two more options to remove the Admin password for Windows 8/8.1
Way 3.1. Remove password on Windows 8/8.1 with Password Reset Disk
If you have previously created a Password Reset Disk, then you can use it to bypass Windows 8 password without having to access your Administrator account. Do you have your reset disk or USB nearby? Next, follow these steps:
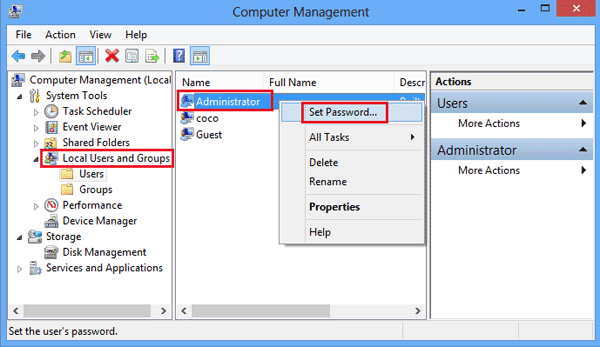
- Try typing the password to access your account. If it’s wrong, click “OK” when the message “The password is incorrect” pops up.
- Now, plug in your Windows 8 password reset disk and click on “Reset password”, just below the login box.
- When the “Password Reset Wizard” appears, click on “Next”.
- Make sure you select the right drive!
- Now, type a new password and write a hint to help you remember your password next time! Tap on “Next” to finish the process.
- Click “Finish”. Now you can log on to your account and follow one of the methods mentioned above to remove your Windows 8/8.1 Admin password.
Way 3.2. Remove password on Windows 8/8.1 with Windows Password Recovery Tool
To finish with, why not try out our tool? Windows Password Recovery Tool can help you recover your lost password, add a new user or remove your Windows 8/8.1 password without data loss. Hopefully, someone near you has a PC, because you will need to download our tool into an accessible PC. To use Windows Password Recovery Tool just follow these simple instructions:
Key Features:
- It can recover forgotten password for all Windows in a few minutes.
- It can create a new administrator account easily without logon.
- It can create USB flash drive disk or CD/DVD Disc.
- Support Windows 10, 8.1, 8, 7, Vista, XP, 2000, NT.
- Support Windows Server 2016, 2012, 2008(R2), 2003(R2), 2000, NT.
- Download our tool and select if you would prefer to create a password reset disk in a USB or a cd and click on “Begin Burning”.
- After this process ends, insert the USB or disk into your locked computer.
- Choose the target user of which you want to remove the password and click on “Reset Password”.
- Now, the password for your Admin account has been deleted. Click “Reboot” and eject the password reset disk or USB. The computer will restart and you will be able to access your account without having to type a password.
Summary
So there you go! In this post, we gave you five different methods to remove your Windows 8/8.1 Admin password. Don’t forget to like the post if it was useful and if you still have any other further questions, please don’t hesitate to contact us.
Free DownloadBuy NowRelated posts
Windows 8.1 Password Reset – Forgot My Password for Windows 8.1
Windows 8 Password Cracker – How to Crack Windows 8/8.1 Password
How to Reset Windows 8/8.1 Password without Reset Disk
I use Windows 8 with Windows 7-like GUI, classic shell
I have two administrative accounts: user and Administrator.
I am currently user
Control PanelAll Control Panel ItemsUser AccountsManage AccountsChange an Account does not show 'Delete' button:
I run cmd with administrative privileges and executed
net user Administrator /active:no
net user Administrator [/DELETE]
Both times I got 'The command has completed successfully' message, but Administrator is still visible under Manage Accounts menu.
When I execute these commands again, I get the same message.
2 Answers
I'm not sure if you want to delete the account, or just disable it. So, below are how to do both. For both, there are three common steps. Then, they branch out as outlined.
Remove Password From Administrator Account Windows 8.1
It is recommended that you do not delete the Administrator account, though, as it is built in for certain things. But, if you know what you are doing, deleting it should be fine.
Common Steps
- Open the Run Dialog with
WIN+R. - Type and enter in
lusrmgr.msc. - Go into the
Userspart.
Method 1 : Delete the Account
- Find and delete the Account you want to delete.
Method 2 : Disable the Account
- Find and Right Click the Account you want to disable.
- Select Properties.
- Check 'Account is Disabled' and click Apply.
The Admin account cannot be deleted unless you have another account with Administrative privileges. To do just that, follow these steps:
- Make a new account from admin account.
- Log off change user.
- Log on to new account.
- Delete old account.