How To Remove Logstash From Windows
Windows 10 includes a variety of universal apps, and there’s no easy way to hide them from the “All Apps” view in the new Start menu. You can uninstall them, but Microsoft doesn’t allow you to easily uninstall them in the usual way.
As a side note, while working with logstash on windows you may want to use lowercase directory and file names and lowercase drive letters to save yourself some trouble. There seems to be windows related bug in Logstash 1.1.13 which is the latest version as of date. Hi all Im going to use the logstash to send my logfiles to s3 and later Archie it via Glacier. But my issue was logstash by default add the @timestamp and 'host' parameter details to the output log Eg: Inp.
Before we get started, we should say that we don’t really recommend uninstalling the built-in universal apps. These apps take up very little space on your device, so it’s best to just ignore them if you don’t want to use them. You should also be aware that it’s likely that Windows updates (especially major ones like the Fall Creators Update) will reinstall those apps anyway. But, if you really want to uninstall them, you can. And, if you’ve already uninstalled included apps, you can get them all back with a single command.
Uninstall the App Normally
You can install some apps in the normal way. Just right-click an app on the Start menu—either in the All Apps list or the app’s tilke—and then select the “Uninstall” option. (On a touch screen, long-press the app instead of right-clicking.)
RELATED:How Computer Manufacturers Are Paid to Make Your Laptop Worse
This trick appears to work for the included Get Office, Get Skype, Get Started, Microsoft Solitaire Collection, Money, News, Phone Companion, and Sports apps. You can also uninstall bloatware apps your PC manufacturer has installed using this method. It even works for apps that are “automatically downloaded” by Windows 10, such as Candy Crush, FarmVille, TripAdvisor, Netflix, and Pandora.
However, you can’t remove most of Microsoft’s other included Windows 10 apps this way.
Uninstall Built-in Apps the Easy Way with CleanMyPC
If you keep reading, we’ve got the instructions on how to uninstall these built-in apps using the command line, but if that’s not your style, you can always use the CleanMyPC uninstaller tool to remove them with a simple point-and-click interface.
CleanMyPC is a paid app and some of its features are not free, but there’s a free trial, and it has a pretty solid uninstaller that removes extra stuff Windows won’t find.
Just download and install the tool, flip over to the Uninstaller tab on the left, find the apps on the right, and click Uninstall. That’s all there is to it.
Use PowerShell to Uninstall Built-in Apps
You can uninstall most of the built-in apps—even ones that don’t normally offer an “Uninstall” option—with a PowerShell cmdlet. Note, however, that this trick won’t allow you to remove a few of the most important built-in apps, like Cortana and Microsoft Edge. If you try, you’ll see an error message saying they can’t be removed.
First, open PowerShell as administrator. Hit Windows+X, and then choose the “Windows PowerShell (Admin)” option from the Power User menu.
Note: If you haven’t installed the Windows 10 Creators Update from Spring, 2017 yet, you might see the Command Prompt featured on the Power User menu instead of PowerShell. In this case, hit Start, type “PowerShell” into the search box, right-click the PowerShell result, and then select the “Run as administrator” option.
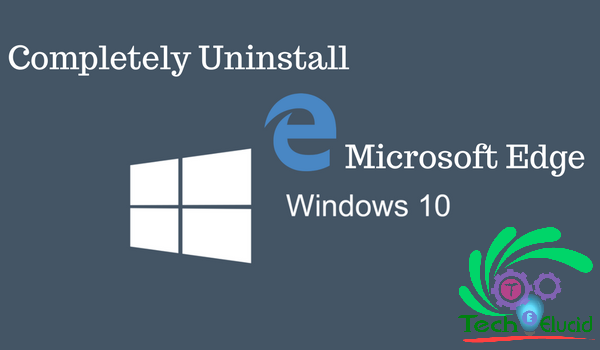
At the PowerShell prompt, copy and paste one or more of the following commands—pressing Enter after each command—to remove the apps you don’t want on your Windows 10 system:
Uninstall 3D Builder:
Uninstall Alarms and Clock:
Uninstall Calculator:
Uninstall Calendar and Mail:
Uninstall Camera:
Uninstall Contact Support:
Uninstall Cortana:
Uninstall Get Office:
Uninstall Get Skype:
Uninstall Get Started:
Uninstall Groove Music:
Uninstall Maps:
Uninstall Microsoft Edge:
Uninstall Microsoft Solitaire Collection:
Uninstall Money:
Uninstall Movies & TV:
Uninstall News:
How To Remove Logstash From Windows 1
Uninstall OneNote:
Uninstall People:
Uninstall Phone Companion:
Uninstall Photos:
Uninstall Store:
Uninstall Sports:
Uninstall Voice Recorder:
Uninstall Weather:
Uninstall Windows Feedback:
Uninstall Xbox:
How to Reinstall All Built-in Apps
If you decide you want the preinstalled apps back, you can reinstall them with a single line of PowerShell code. Again, open a PowerShell window as Administrator. Copy and paste the following line at the PowerShell prompt, and then press Enter:
This command tells Windows to install those default apps again. Give it some time and allow it to finish, even if nothing appears to happen at first. Even if you see an error message, restart your PC, and then examine your Start menu—you may just have all those default apps back again, anyway.
Again, the only real advantage to doing this is some mild decluttering of your Start menu. It’s also likely that future updates (especially major updates) could reinstall those apps.
READ NEXT- › How to Stream UFC 239 Jon Jones vs. Santos Online
- › How to Check Your Wi-Fi Signal Strength
- › What Is “Upscaling” on a TV, and How Does It Work?
- › How to See the Applications Using Your Network on Windows 10
- › How to See All Devices on Your Network With nmap on Linux
